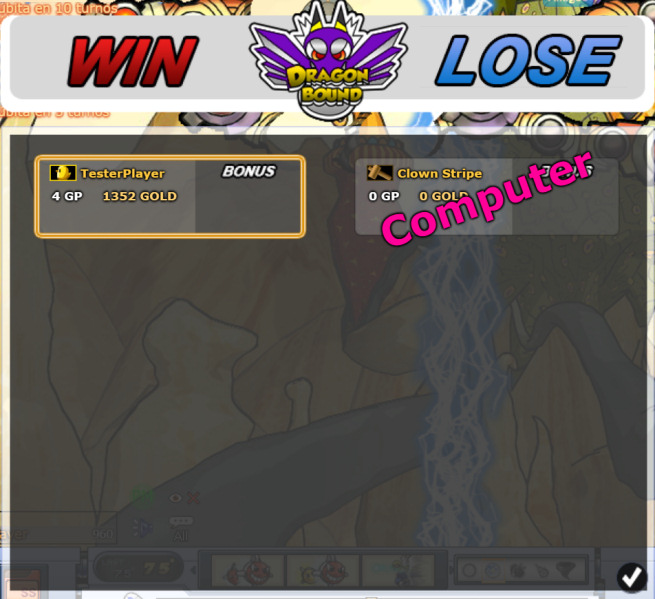Guide Topics
Español
Game Screen
 As you can see in the image, in the Game Screen:
1. Wind: Wind force and pointing direction that affects shots.
2. Turn List: List of players and the order of the next turns.
3. Weapons: You will be able to choose whether to use weapon 1, 2 or SS.
4. Items: The items (Dual, Dual+ or Teleport) that you chose before starting the battle.
5. Weather: Weather that affect the users turn by giving it greater strength or reducing it.
6. Power Bar: You will charge the force with which you will shoot the chosen weapon of your mobile.
7. Movement Bar: This bar tells you how much movement you have available during the turn.
8. Current Angle: It is the angle at which you will shoot.
9. Previous Angle: This is the angle used on your previous turn.
10. Room Chat: You can activate the chat to write by pressing the enter key, you can also choose if the message will be sent to everyone "All" or your team "Team".
11. Eye: This option will allow you to activate or deactivate the option that users who are not playing in the room can see the game.
12. Microphone: This option will allow you to activate or deactivate the option that users who are watching the game from the "Eye" can write during the game.
13. Gold: It is the gold collected during the game.
14. Turn Time: Remaining time of your turn (20 seconds maximum).
As you can see in the image, in the Game Screen:
1. Wind: Wind force and pointing direction that affects shots.
2. Turn List: List of players and the order of the next turns.
3. Weapons: You will be able to choose whether to use weapon 1, 2 or SS.
4. Items: The items (Dual, Dual+ or Teleport) that you chose before starting the battle.
5. Weather: Weather that affect the users turn by giving it greater strength or reducing it.
6. Power Bar: You will charge the force with which you will shoot the chosen weapon of your mobile.
7. Movement Bar: This bar tells you how much movement you have available during the turn.
8. Current Angle: It is the angle at which you will shoot.
9. Previous Angle: This is the angle used on your previous turn.
10. Room Chat: You can activate the chat to write by pressing the enter key, you can also choose if the message will be sent to everyone "All" or your team "Team".
11. Eye: This option will allow you to activate or deactivate the option that users who are not playing in the room can see the game.
12. Microphone: This option will allow you to activate or deactivate the option that users who are watching the game from the "Eye" can write during the game.
13. Gold: It is the gold collected during the game.
14. Turn Time: Remaining time of your turn (20 seconds maximum).
Game Options
 In the lower left corner is the "ESC" option which you can activate by clicking on it or pressing the ESC key from your keyboard, you can configure:
In the lower left corner is the "ESC" option which you can activate by clicking on it or pressing the ESC key from your keyboard, you can configure:
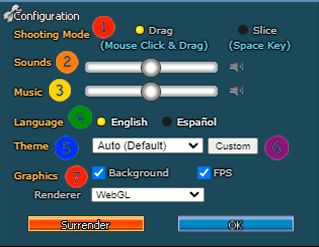 1. Shooting mode: Drag (mouse click and drag) o Slice (space key) to charge the power of shot.
2. Sounds: Increase, decrease or mute the volume of the sounds (effects).
3. Música: Increase, decrease or mute the volume of the music in the game.
4. Language: Select the language of the game (Spanish or English).
5. Theme: Changes the theme of the game from different previous seasons (when the theme is selected in Default the theme of the current season of the game will be used).
6. Custom: Customize the theme with your own that you have created.
7. Graphics: Activate or deactivate the map background, the FPS and you can change the "renderer" that works best on your device.
Also in case you want to leave the battle (surrender) you can use the "Surrender" option.
💡 Note:
- You can change the use of Drag or Slice by clicking the mouse or keyboard located at the bottom of the angles.
- You can also configure the options from the lobby screen.
If you have any problem with the graphics of the game, for example a black screen, no map and players, or just slow - try to select another "Renderer" in the options that works best for your device. They are drawing the graphics using different methods.
1. Shooting mode: Drag (mouse click and drag) o Slice (space key) to charge the power of shot.
2. Sounds: Increase, decrease or mute the volume of the sounds (effects).
3. Música: Increase, decrease or mute the volume of the music in the game.
4. Language: Select the language of the game (Spanish or English).
5. Theme: Changes the theme of the game from different previous seasons (when the theme is selected in Default the theme of the current season of the game will be used).
6. Custom: Customize the theme with your own that you have created.
7. Graphics: Activate or deactivate the map background, the FPS and you can change the "renderer" that works best on your device.
Also in case you want to leave the battle (surrender) you can use the "Surrender" option.
💡 Note:
- You can change the use of Drag or Slice by clicking the mouse or keyboard located at the bottom of the angles.
- You can also configure the options from the lobby screen.
If you have any problem with the graphics of the game, for example a black screen, no map and players, or just slow - try to select another "Renderer" in the options that works best for your device. They are drawing the graphics using different methods.
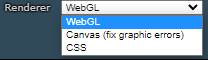
End of Game / Scores Screen
At the end of the battle, the following screen will be displayed with the amount of GP and Gold earned during the game, as well as the winning and losing team.